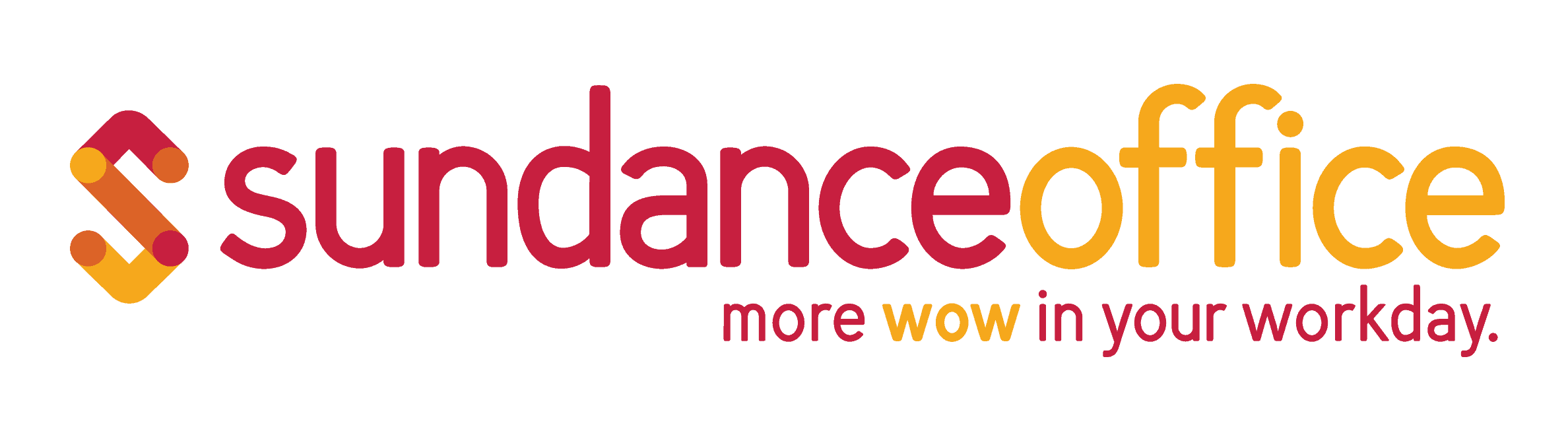Do you need labels for your file folders, but you’re not sure where to start? Don’t worry, we’ll walk you through the process step by step so that you can create the file folder labels that are right for you. With Avery, you have options that help you easily make labels to fit your exact need.
Plan Your Filing System

You likely already have a filing system in mind, but make sure you know exactly how your file folders will be organized before purchasing your labels. Take a step back and consider how many labels you need to make and how often you use them.
Do your labels need to fit multiple lines of text? Would it be better if they were organized into categories? Make a quick chart of your file folder system and see if color-coding, different textures, or adding icons would make your workflow easier.
Before you finalize the structure of your file folder label system, also think ahead and imagine how well your plan will adapt to your future needs.
Measure the File Folder Tab

Once you know how you’ll organize your filing system, it’s time for the next step: finding the right label size. Most file folder tabs will fit a standard 2/3″ x 3-7/16″ label but it’s always a good idea to grab a ruler and double-check. Some folders may be designed to fit a larger 15/16″ x 3-7/16″ label which provides extra space for printing.
Shop all Avery label options to choose the right one for your needs.
Choose Your Label Material

Standard, classic white labels are a reliable choice that works for any project. Most of the white label material used in Avery labels also includes TrueBlock® technology which lets you easily reuse old folders by completely obscuring the print underneath the label. However, there are many other material types to keep in mind that can also help with your file folder organization.
- Clear file folder labels have a shiny finish and virtually disappear when applied.
- Colored file folder labels feature a strip of preprinted color across the top of the label that can help you quickly sort through your folders.
- Eco-friendly file folder labels are made with recycled material.
- Removable file folder labels are perfect if you are constantly reusing folders.
- Printable file folder labels allow you to print directly on the label, for crisp and clear text on any folder.
Find the Correct Template

If you chose a printable label, you’ll need the correct template. The easiest way to find templates for Avery file folder labels is by searching by product number on their site. The product number is on the front of the packaging or on the sheet of labels as well. You can also choose a template based on your label’s size, or you can download file label templates compatible with Microsoft Word, Adobe Photoshop, Apple Pages, and more.
You can also personalize your labels with Avery’s free Design & Print Online software. It provides blank and predesigned templates that you can personalize with text and images. You can also import data from spreadsheets, create sequential numbers, and much more.
Print Your File Folder Labels

Once you’re ready to print, check your printer settings for the best results. Make sure your printer is set for the right sheet size and that the paper type is set to labels.
Confirm that you’re printing at “Actual Size” (or 100% scale) and that you don’t have it on “resize to fit the sheet”. We recommend printing on a blank sheet of paper first to make sure everything aligns and scales correctly. If your test print looks good then you’re ready to start printing your file folder labels.
Don’t have the time to do it yourself? Our on staff graphic designers are available to help you with professionally printed labels.